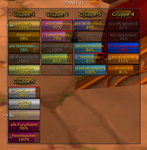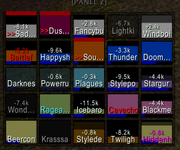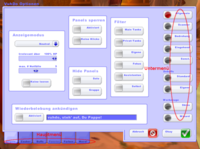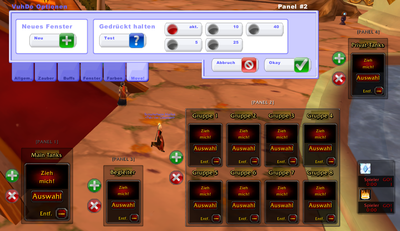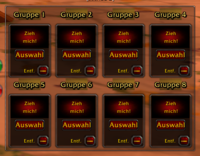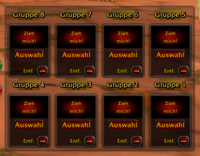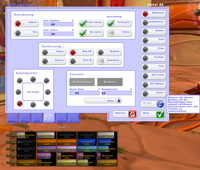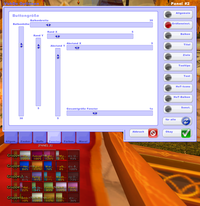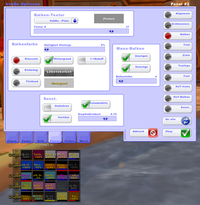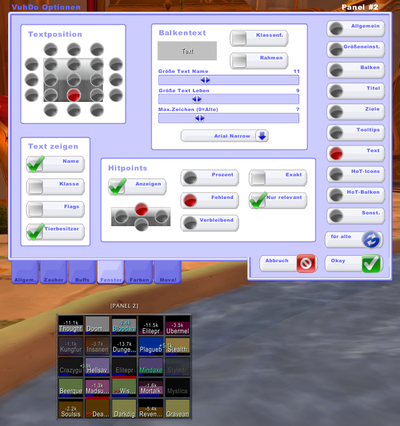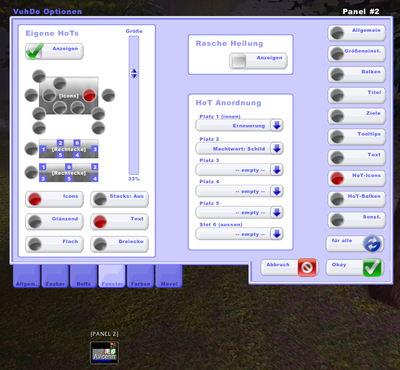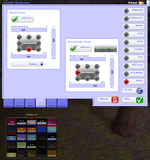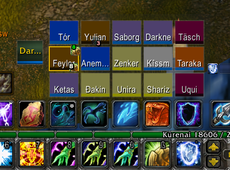Vuhdo - Anleitung zur Einrichtung zum "Grid-look-alike"
Als Heiler in Raids ist er sehr hilfreich einen Überblick über die Gesundheitsbalken aller Spieler zu haben. Der Bildschirm sollte dabei auch nicht völlig zugekleistert sein, sodaß ich auch im 25er Raid sehen kann ob ich wohl nicht grade im Feuer verbruzel ;)
Aufgrund seiner Einfachheit und Kompaktheit habe ich früher "Grid" verwendet, aber aus verschieden Gründen hab ich dann mal Vuhdo angeguckt und bin damit nun schon seit einigen Monaten recht zufrieden.
Mit den Standardeinstellungen von Vuhdo konnte ich mich allerdings nicht anfreunden, aber zum Glück bietet das Addon eine Vielfalt an Einstellungsmöglichkeiten und nach einigen Stunden rumprobieren konnte ich es ganz gut auf meine Bedürfnisse anpassen:
Das Ergebnis: Vuhdo sieht nun so aus wie Grid, allerdings mit all den netten Vuhdo-Features wie
- verbesserte Anzeige von HoTs und Debuffs inkl. Timer
- Schlachtzugsymbole im Raidframe
- keine doppelten Panels bei Fahrzeugen
- automat. skillungsabhängige Tastenbelegung
(zb. /assist als DD oder Instant-heal als Heiler auf rechter Maustaste) - automatische Anpassung des Layouts an die Anzahl der Schlachtzugsmitglieder, unabhängig von Blizzards "Schlachtzugschwierigkeit 10/25" uvm.
Der Anfang - hui, was sind das alles für Fenster?
Ist Vuhdo erstmal installiert wirst Du nach dem Login gleich mal mit einer Reihe von Fenstern konfrontiert:
- Maintanks
- Gruppen
- Begleiter
- Privat-Tanks
- Buffwatch
Für mich persönlich bei weitem zu viel des Guten, ich habs einfach gern unkompliziert, darum hab ich gleich zwei Panels entfernt (Main-Tanks, Privat-Tanks) und die Buffwatch ist für mich auch nicht wichtig.
Das Optionsfenster
Zu den Optionen gelangt man ganz einfach durch Klick auf das Minimap-Icon.
Die Einstellungsmöglichkeiten sind sehr umfangreich, aber im Gegensatz zu Grid sind diese bei Vuhdo in eine kategorisierte Menüstruktur verarbeitet:
- Links unten befindet sich das Hauptmenü:
Allgmein - Zauber - Buffs - Fenster - Farben - Move! - auf der rechten Seite das jeweilige Untermenü
Da warens nurnoch zwei :)
Das komplette Entfernen eines Panels (Fensters) erfolgt in zwei Schritten:
1) Durch klicken auf den Löschen-Button des jeweiligen Fensters und Bestätigung mit "Ja" werden alle darin befindlichen Balken gelöscht. Das Ergebnis ist ein leeres Fenster.
2) Durch erneutes Klicken auf den Löschen Button bei einem leeren Fenster wird dieses Fenster komplett gelöscht.
Ich habe nur das Gruppen-Fenster und das Fenster für die Begleiter behalten.
TIP: In diesem Menüpunkt läßt sich auch die Testeinstellung für 25 Spieler auswählen, das bietet beim Einstellen eine praktische Test-Vorschau, so als ob wir uns in einem Schlachtzug dieser Größe befinden würden.
Die Buffwatch selbst läßt sich nicht löschen, aber im Menü "Buffs" kann das Überwachen der jeweiligen Buffs deaktiviert und zb. das leere Fenster ganz an den Rand geschoben werden.
Reihenfolge der Gruppen
TIP: Es ist wichtig diese Reihenfolgeänderung gleich jetzt zu Beginn vorzunehmen, da es später, nachdem wir bestimmte Fenstereigenschaften geändert haben schwierig wird die Gruppen-nummern noch zu erkennen.
Das Hauptfenster
So nun da wir schon mal ein wenig aufgeräumt haben, können wir uns ganz der Einrichtung des Gruppen-Fensters widmen.
Dazu klicken wir auf den Hauptmenüpunkt "Fenster" und als nächstes auf das Panel das wir konfigurien möchten (das Gruppenfenster). (Dies ist notwendig, da die Fenster unabhängig voneinander eingerichtet werden können.)
Die Einstellungen die wir an diesem Fenster vornehmen, können wir dann mit dem untersten Untermenü-Button "für alle" mit einem Klick auch dem Begleiterfenster zuweisen. Auf diese Weise wird zB. das Begleiterfenster gleich mitkonfiguriert und wir müssen nicht alle Einstellungen doppelt machen.
Fenster - Allgemein
Anordnung
- ordnen
- max. Spalten: 5
- max. Zeilen: 8
- keine leeren
- Du zuerst
- Ausrichtung: horizontal
Sortierung
Die kann je nach belieben ausgewählt werden, besonders interessant finde ich die Einstellung "Max HP" damit landen die Tanks automatisch immer ganz links.
Ankerpunkt
Als Ankerpunkt empfielt sich zB. links-unten wenn das Panel unten direkt über den Heilzaubern und das Begleiterfenster links neben dem Gruppenfenster platziert wird.
Fenster - Größeneinstellung
Einer der größten Vorteile von Grid ist, daß es sehr kompakt ist und nur einen sehr kleinen Teil des Bildschirms belegt, sodaß man das Spielgeschehen ohne Einschränkungen verfolgen kann.
Dies sind meine Größeneinstellungen:
Balkenbreite: ~35-40
Balkenhöhe: 30
Rand X,Y: 5
Abstand X,Y: 5
Fenster - Balken
In diesem Submenü empfehle ich folgende Einstellungen:
- Balken-Textur: Vuhdo - Plain
- + Hintergrund
- Manabalken anzeigen
- Schadensblitz
- Vertikal
Mit diesen Einstellungen sieht unser Vuhdo Panel nun Grid schon fast zum Verwechseln ähnlich, allerdings haben wir auch die Option "Schadensblitz" aktiviert, die die Balken der Spieler kurz aufblitzen läßt, wenn sie besonders viel Schaden bekommen, dadurch wird die Aufmerksamkeit automatisch auf diese Spieler gelenkt. Ein sehr hilfreiches Feature :)
Fenster - Titel
Die Gruppennamen sind nicht wirklich wichtig, und werden bei dieser kompakten Ansicht nicht mehr vollständig angezeigt, darum gleich ganz weg damit.
Einfach das Häkchen bei Titel "anzeigen" weg.
Fenster - Text
Da wir die Balken um einiges kleiner gemacht haben, ist der Text kaum noch lesbar. Wir entfernen wieder unnötige Textanzeigen, sodaß wir zumindest einige Anfangsbuchstaben unserer Mitspieler lesen können:
Balkentext:
- Textfarbe weiß
- Größe Text Name: 11
- Größe Text Leben: 9
- Max.Zeichen: 7
- "Arial Narrow" als Schriftart auswählen
Text zeigen:
nur Name und Tierbesitzer auswählen, Klasse und Flags deaktivieren, das wäre bei einem kompakten Panel nur hinderlich beim Lesen der Namen.
Hitpoints:
- Fehlend
- Nur relevant
- Lebenspunkte oberhalb des Spielernamens
Fenster - Hot-Icons
Damit überhaupt Hots angezeigt werden aktivieren wir zunächst das Häkchen "anzeigen" bei "Eigene HoTs", und HoT Anordnung "Platz 1" bis "Platz 5" müssen die geweiligen HoTs ausgewählt sein die angezeigt werden sollen.
Ich empfehle an dieser Stelle ein wenig mit den Einstellungen zu experimentieren.
Am besten sollte kurz in den "Move!"-Modus gewechselt werden um dort anstelle der "25"-er Einstellung "akt." auszuwählen. Zurück ins Hauptmenü "Fenster" gewechselt und zb. uns selbst mit einem Hot versorgen, so sehen wir mit den richtigen Einstellungen die HoTs auch im Panel.
Ich empfehle zB. diese Optionen:
- Position innerhalb des Balkens [Icons] (siehe Screenshot)
- Größe ca. 33%
- Icons
- Text
Je nach Anzahl der Hots und Vorlieben können die idealen Einstellungen für Dich natürlich etwas anders aussehen, einfach ein wenig rumprobieren ;) Es sollte lediglich beachtet werden, daß die Lebensbalken nicht allzusehr von den Icons verdeckt werden, sodaß noch gut zu sehen ist wieviel Leben der Spieler noch hat.
Fenster - Hotbalken
Da für mich als Schamanen ist die Laufzeit der Hots eher zweitrangig ist, habe ich mich mit diesen Optionen nicht beschäftigt, ich denke mal dies ist eher für Druiden interessant. Leider kann ich Euch hier nicht weiterhelfen, und es könnte auch sein, das es mit den Größeneinstellungen garnicht sinnvoll nutzbar ist. Unter Umständen reichen ja auch die Icons die wir auf der vorigen Einstellungsseite eingerichtet haben, sie verändern ja auch die Farbe und zeigen einen Timer wenn er ausläuft.
Vielleicht ist es für Druiden auch sinnvoll die Größeneinstellungen so anzupassen, daß auch die HoT-Timer platz haben.
Fenster - Sonst.
Hier kann noch die Größe und Position der Raidicons eingestellt werden sowie die des Overheal Textes.
Da wir vertikale Gesundheitsbalken eingestellt haben, sollte das Raidicon eher unten positioniert werden.
Der Overheal-Text kann zB. links-mittig mit einem X-Versatz von ca. 40-50% positioniert werden, dann erscheint er ca. an der Position wo normalerweise die fehlende Gesundheit erscheint.
Das Begleiterfenster
Um all diese Einstellungen auch für das Bergleiterfenster zu übernehmen, muss auf jeder Untermenüseite der Button "für alle" angeklickt werden. Haben wir das gemacht sollten die Begleiter schön in einer Zeile angezeigt werden:
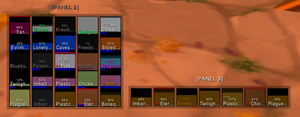
Anstelle alle Begleiter in einer Zeile zu haben finde ich es praktischer, neben dem Gruppen-Panel eine Spalte mit allen Begleitern untereinander zu haben:
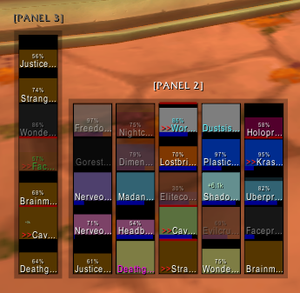
Um dies zu erreichen wählen wir das Begleiterfenster per Mausklick an und Wechseln in das Menü: "Fenster - Allgemein" und entfernen die Option "Ausrichtung - horizontal".
Speichern der Einstellungen
Die Einstellungen die wir nun vorgenommen haben sollten wir am besten speichern, damit wir sie auch mit anderen Charakteren laden können.
Dazu wechseln wir in das Haupt Menü "Allgemein" (unten) und zum Untermenüpunkt "Werkzeuge"->"Skins"
Der "Skin" (Farbe/Schriftart) und die "Anordnung" (Gruppen/Größen) können unabhängig von einander gespeichert/geladen werden.
Einfach bei beiden Optionen anstelle von "Default" eine eigene Bezeichnung eingeben und auf "Speichern" klicken.
Ab sofort können diese Einstellungen bei allen Charakteren geladen werden, indem per rechts-Klick auf das Minimap-Symbol die gewünschte Skin und Anordnung ausgewählt wird.
Hokus Pokus - Click-Casting
Ich persönlich bin kein Fan von click-casting, ich bin es einfach gewohnt erst den Spieler auszuwählen und dann den entsprechenden Heilzauber.
Dennoch bietet Vuhdo einige Möglichkeiten die mir recht nützlich erscheinen:
Maustasten
- Die linke Maustaste bleibt bei mir immer "target" damit ich Spieler "ins Visier" nehmen kann.
- Rechte Taste eignet sich perfekt für Instants wie zB. "Machtwort: Schild" oder Springflut die recht häufig benutzt werden. Damit läßt sich dieser Zauber rasch auf einen beliebigen Spieler wirken ohne das "Hauptziel" zu wechseln.
- Taste 4 (Daumentaste) habe ich zB. mit dem Zauber belegt der einzelne Spieler dispellt, so kann ich rasch Flüche/Krankheiten/Gifte entfernen ohne wiederum mein Hauptziel zu wechseln (zb. den MT)
für DD's oder Tanks
empfiehlt es sich zB. auf die rechte Mautaste "assist" zu legen, so kann sehr schnell das Ziel des jeweiligen Spielers mit der rechten Maustaste ins Visier genommen werden.
im Untermenü "Zauber - sonst." lassen sich die Tastenbelegungen unabhängig von Skin und Anordnung speichern und auch mit erster oder zweiter Talentspezialisierung verknüpfen.
Mögen die Naaru Euch segnen!
Mit anderen Einstellungen hab ich eher weniger Erfahrung oder benutze sie garnicht darum werde ich hier auch nicht weiter darauf eingehen.
Ich würde Euch empfehlen das Panel mal so richtig im Einsatz zu testen, ich begeb mich dazu ganz gern auf ein PVP-Schlachtfeld wie zB. Alterac oder Insel der Eroberung.
Erstmal ausprobiert, kann ja immer noch ein wenig an den Einstellungen getüftelt und notfalls wieder auf die zuvor gespeicherten Einstellungen zurückgewechselt werden.
Jedenfalls viel Spass beim rumprobiern mit Vuhdo, und Falls ihr weitere Fragen habt oder Hilfe bei der Einrichtung dieses Addons braucht, zögert nicht, ich helfe gerne...
Tór